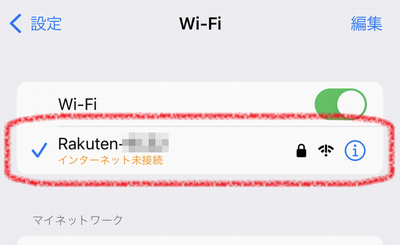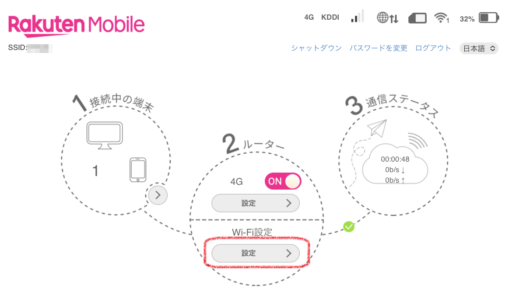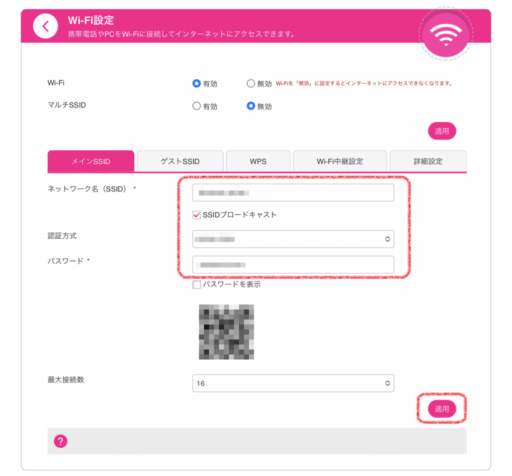Rakuten Pocket 2Cとpovo2.0を使った格安のモバイルWiFiルータの運用を紹介します。
目次
はじめに
- 家族旅行や長時間の外出の場合、スマホやタブレットで大容量の通信が必要になります。以前はモバイルWiFiルータを短期レンタルしていましたが、レンタルの手続きや返却が面倒で、料金が割高です。
- 一方、近年では、モバイルWiFiルータの本体価格が安くなり、比較的入手しやすくなりました。また、KDDIのpovo2.0ではほぼ無料で維持でき、必要に応じて24時間無制限、180日間で50GB、等のプランを使用することができます。
- ここでは、楽天のRakuten Pocket 2Cとpovo2.0を使い、維持費を格安にした無制限モバイルWiFiルータの運用方法を紹介します。
- povo2.0を使い、基本的には月額無料に近い形で維持します。旅行や長時間の外出などで通信量を気にせず使いたい場合、「データ使い放題(24時間)」(税込330円)を使用する想定です。
- 「180日間以上有料トッピングの購入等がない場合、利用停止、契約解除」となるので、長期で使用しない場合は課金プランの最安となる「smash.使い放題パック(24時間)」(税込220円)を購入します。(あくまでも課金実績を残すためなので、smashを使用しません。)
- 結果として、何もしなければ年間220円で運用できることになります。
- なお、同じ目的でiPadのデュアルSIMとしてpovo2.0を使ってみました。iPadがロックするとWiFi接続が切れたりで、使い勝手が良くありませんでした。そのため、今回のように独立してモバイルWiFiルータを運用しようと考えました。
準備
モバイルWiFiルータの入手
- 楽天モバイルでは、Rakuten Pocket 2B/2C等のモバイルWiFiルータが販売されています。これらは、定価8,000円程度ですが、楽天モバイル申込キャンペーで1円、中古ショップやメルカリ等では4,000~3,000円程度で販売されています。
- ここではRakuten Pocket 2C(ZR03M)を使用します。
- Rakuten Pocket 2Cを含むRakuten WiFi Pocketシリーズのサポート情報は「Rakuten WiFi Pocketに関するサポート」で公開されています。ここから取扱説明書のダウンロードも可能です。
- 端末を識別するためのIMEI番号は、本体を収納していた外箱の側面、本体の裏面、本体起動後の画面、のいずれかで確認できます。
- なお、同様の低価格のモバイルWiFiルータとして、Aterm(NEC)のPA-MP02LNもあります。こちらは、povo2.0動作確認済となっており、ネットで使用事例を見つけることもできます。私は価格的な理由でRakuten Pocket 2Cを選択しましたが、Aterm(NEC)を選択するのも良いと思います。リンク
povo2.0のSIMの入手と開通手続き
- povo2.0を契約していない場合、povo2.0サイトから申し込みます。
- 既に契約済の場合、現在使用しているSIMサイズ(Mini/Micro/Nano SIM)が、Micro SIMであることを確認します。サイズが合わない場合、SIMの再発行が必要になります。
- 私が所有していたpovo2.0のSIMサイズはnano SIMだったので、povo2.0のアプリからSIMを再発行しました。アプリでの本人確認で問題がなければ、早くて翌日に受け取れます。
- 受領したSIMを使えるようにするためには、次の開通手続きが必要です。
モバイルWiFiルータの設定
Rakuten Pocket 2Cにpovo2.0のSIMを挿入します。
それだけでは回線を使用できないので、PCやスマホから設定画面にアクセスし、povo 2.0のプロファイル(APN)を設定します。
SIMカードの挿入
- 楽天モバイルやpovo2.0では、Mini/Micro/Nanoといったマルチサイズに対応するSIMカードが送られてきます。Rakuten Pocket 2Cに必要となるMicro SIMのサイズで切り抜きます。
- 切り抜きサイズを間違えたり失敗するとSIMカードの再発行が必要になります。これには、追加の手数料、面倒な本人確認、配達に数日を要するので、慎重に作業しましょう。(2023年4月現在、手数料は当面無料とのこと。)
起動確認
- 正面向かって一番左にある電源ボタンを長押しして起動します。
起動後、左から2番目のボタン(WPS)を押すごとに、本体の画面に設定内容/QRコード/モデル名/販売元が切り替わって表示されます。最初に表示される設定内容で、アクセスポイント名(SSID)、キー、IMEIを確認できます。 - povo2.0のSIMカードを挿入しただけでは回線接続できず「圏外」になってしまいます。回線に接続できるようにするために、次の「povo2.0のプロファイルの登録」を行います。
- なお、SIM受領後の開通手続きが完了していないと「サービス制限」と表示されます。この場合、こちらを参考に開通手続きを行ってください。
povo2.0のプロファイルの登録
PCやスマホでPocket 2CのWiFiに接続し、管理画面からpovo2.0のプロファイルを登録します。
- スマホやPCからPocket 2CのWiFiに接続します。
アクセスポイント名(SSIS)やキーは、付属のシールまたは、本体の画面で確認できます。 - ChromeやSafari等のブラウザを起動し、「192.168.0.1」を開きます。
- 管理画面が表示されるので初期パスワード「admin」を入力します。
(動作確認が終わったら、管理画面の上側にあるリンクからパスワードを変更することをお薦めします。)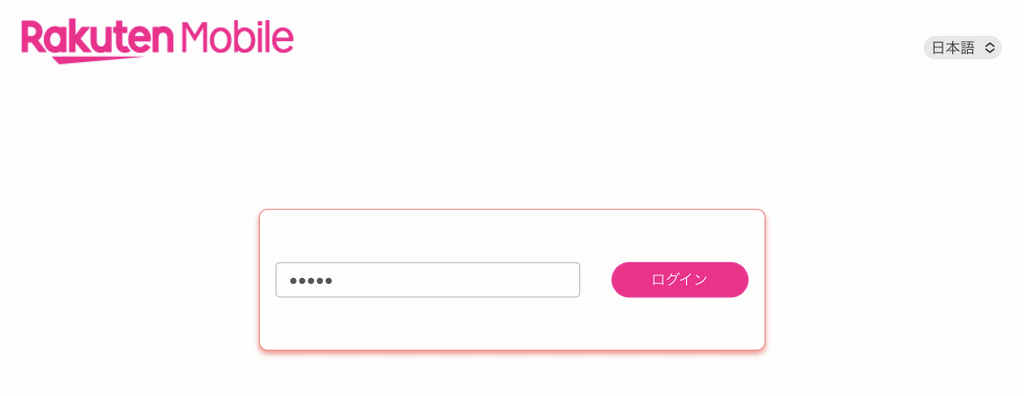
- 管理画面が開くので「2 ルーター」の上側の「設定」をクリックします。
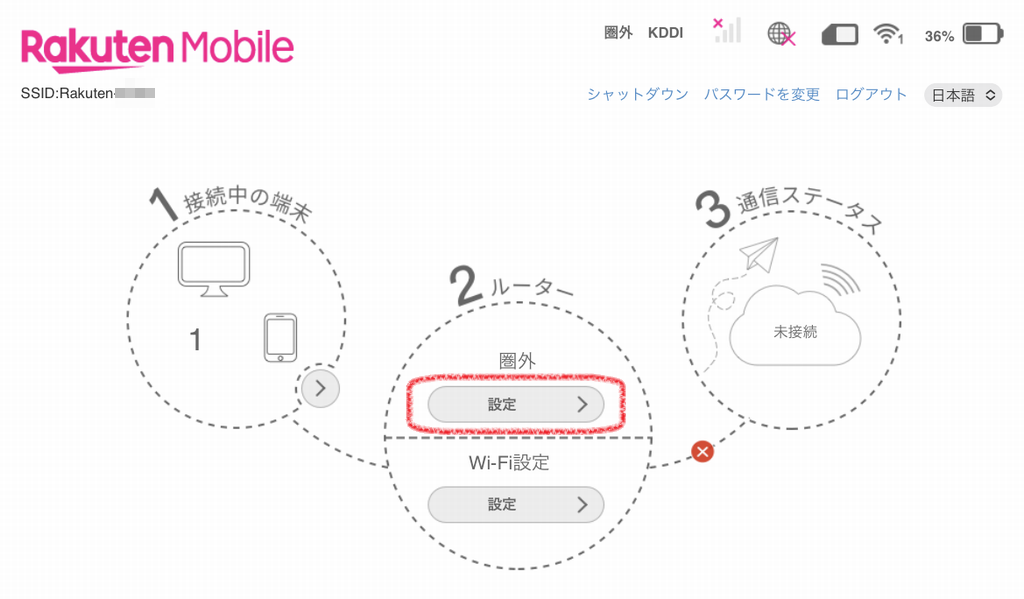
- 「プロファイル設定」をクリックします。
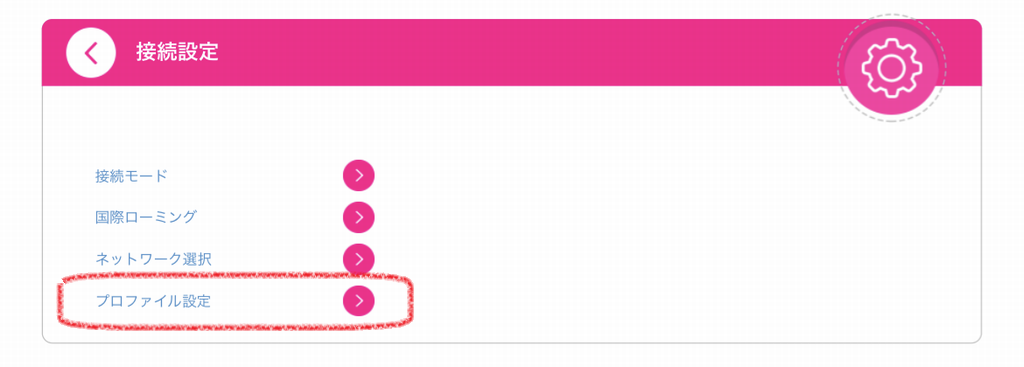
- モードの「手動」をクリックし、「新規プロファイルを追加」をクリックします。
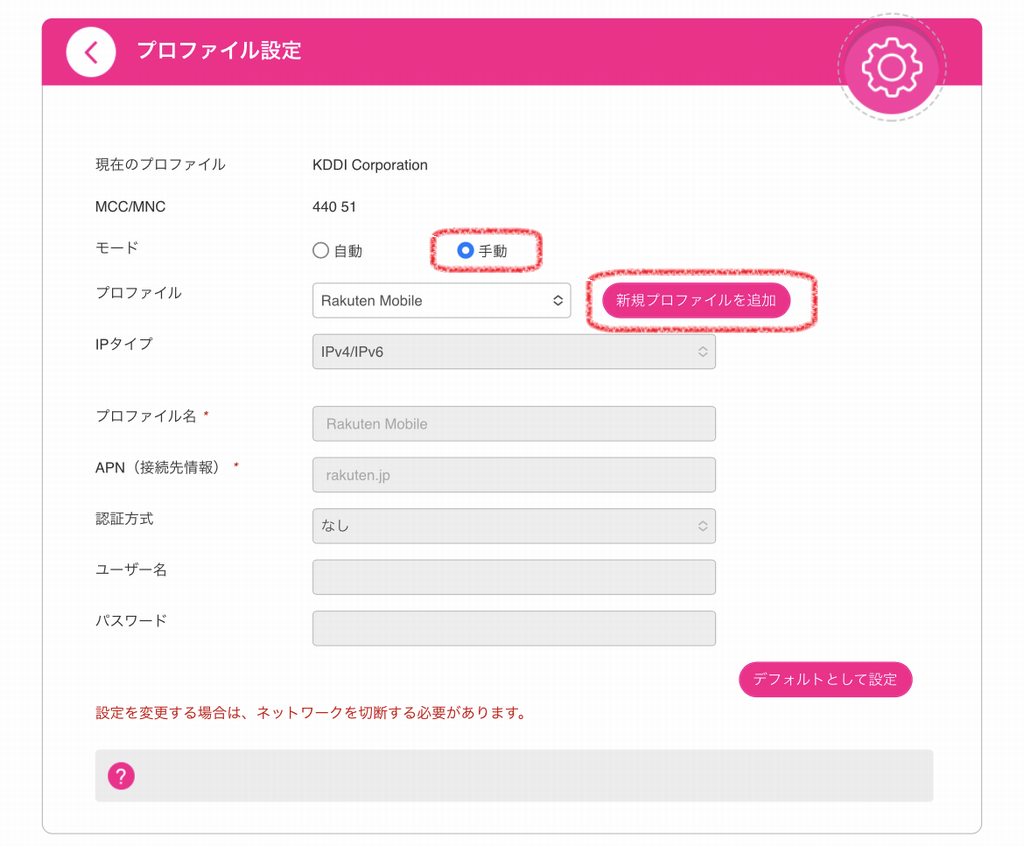
- プロファイルの入力モードになるので、「IPタイプ」「プロファイル名」「APN」を入力し、「追加」をクリックします。
この設定値は、SIMカード開通手続きページ、povoサポート、SIMに付属するスターターガイドのAndroidの設定に記載されています。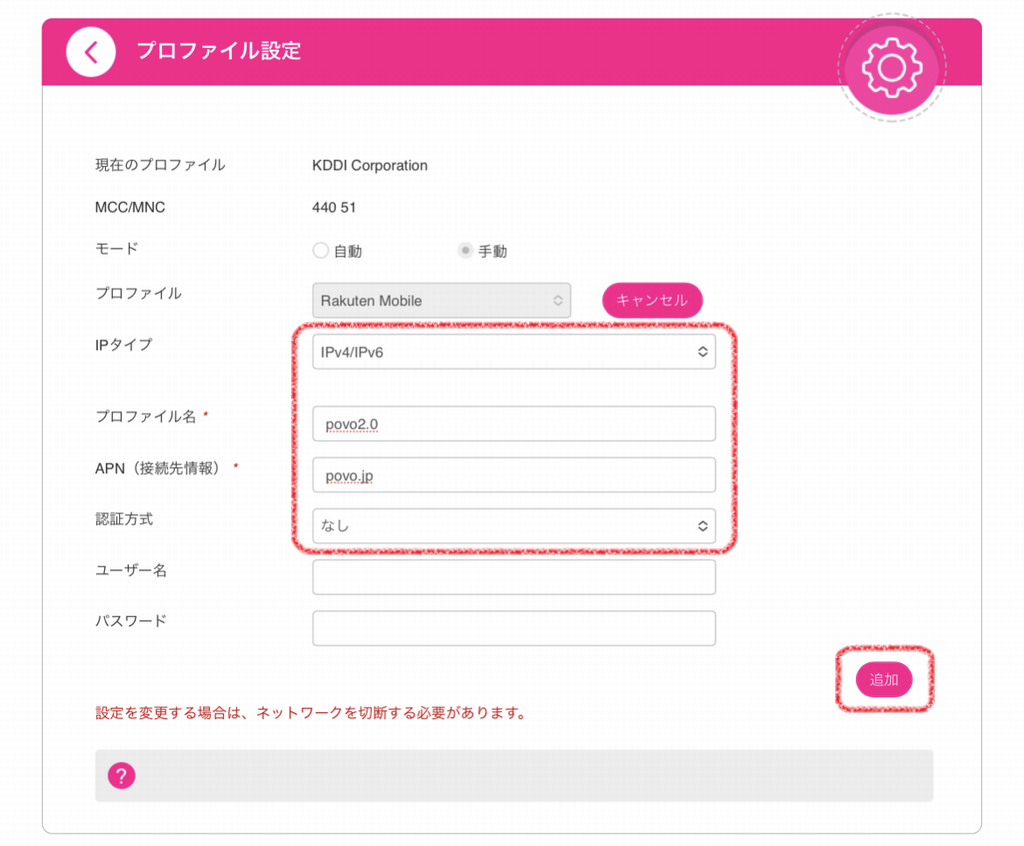
- 前の手順で追加した「povo2.0」を選択し、「デフォルトとして設定」をクリックします。
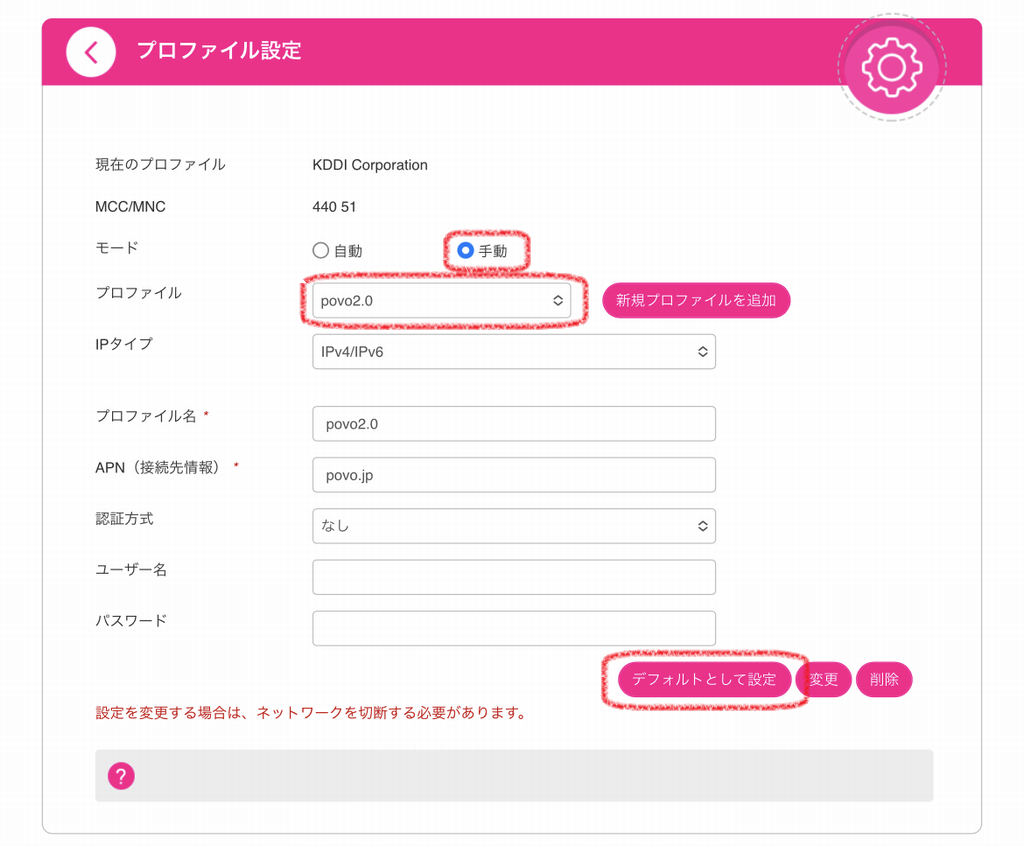
- 本体が再起動されるので、アンテナマークが表示されることを確認します。
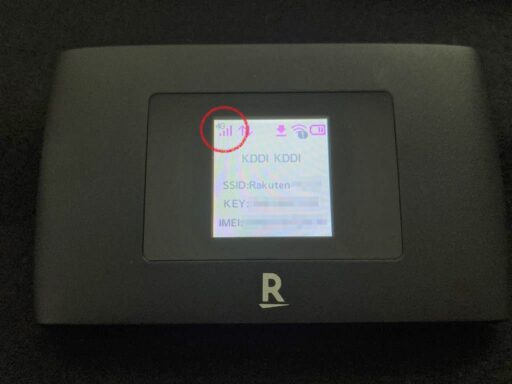
- 必要に応じて、アクセスポイント名(SSID)やキーの変更を変更します。
接続確認
- スマホやPCから、Pocket 2CのWiFiに接続します。
- ネット接続を確認するために、任意のWebページを開きます。
povo2.0では、トッピングがないと非常に低速(最大128kbps)なので、Google等のシンプルなページへのアクセスをお薦めします。(それでも数分かかる場合があります。)
(参考)
本体のWPSボタンを何度か押して表示されるQRコードを読み込んで接続することもできます。次のようにカメラアプリでQRコードを読み取り、「接続」を押すだけでWiFiに接続できます。(アクセスポイント名の選択やパスワード入力は不要。)
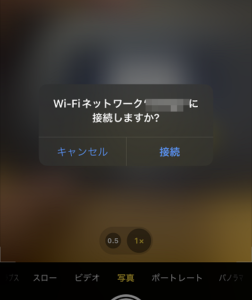
本体のWPSボタンを何度か押して表示されるQRコードを読み込んで接続することもできます。次のようにカメラアプリでQRコードを読み取り、「接続」を押すだけでWiFiに接続できます。(アクセスポイント名の選択やパスワード入力は不要。)
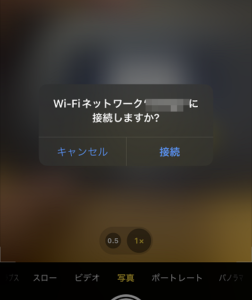
リンク
使用した感想
- 2023年5月のゴールデンウィークの家族旅行にて使ってみました。
- 高速道路の車内にて、povo2.0の24時間無制限プランを有効化し、3台のスマホ・タブレットを接続して使ってみました。
- それぞれのスマホ・タブレットでストレスなくネット検索や動画視聴できました。ですが、高速道での渋滞や観光地での混雑等の人が密集する場所では、動画視聴は止まり、ネット検索も非常に時間がかかる状態になってしまいました。povo2.0も含め各社の回線は遅くなるので、これは仕方ないものかと思います。
- 前述の条件で4~5時間連続で使用した所、Pocket 2Cのバッテリーが少なくなってきたので充電しようとしましたが、「本体が高温になっているので充電できません。」が表示され、充電できませんでした。とりあえず、冷たい物のそばに置いて熱を下げることで充電ができるようになりました。
その他
Rakuten Pocket 2Cの100均ケース
Pocket 2Cのサイズに合うケースが100均にありました。
DAISOの小物ケース(モバイルケース9251)がちょうど良いサイズです。同じく100均で購入した充電ケーブル(USB Type-A To Type-C、1.0m)と併せて、いい感じに収納できます。