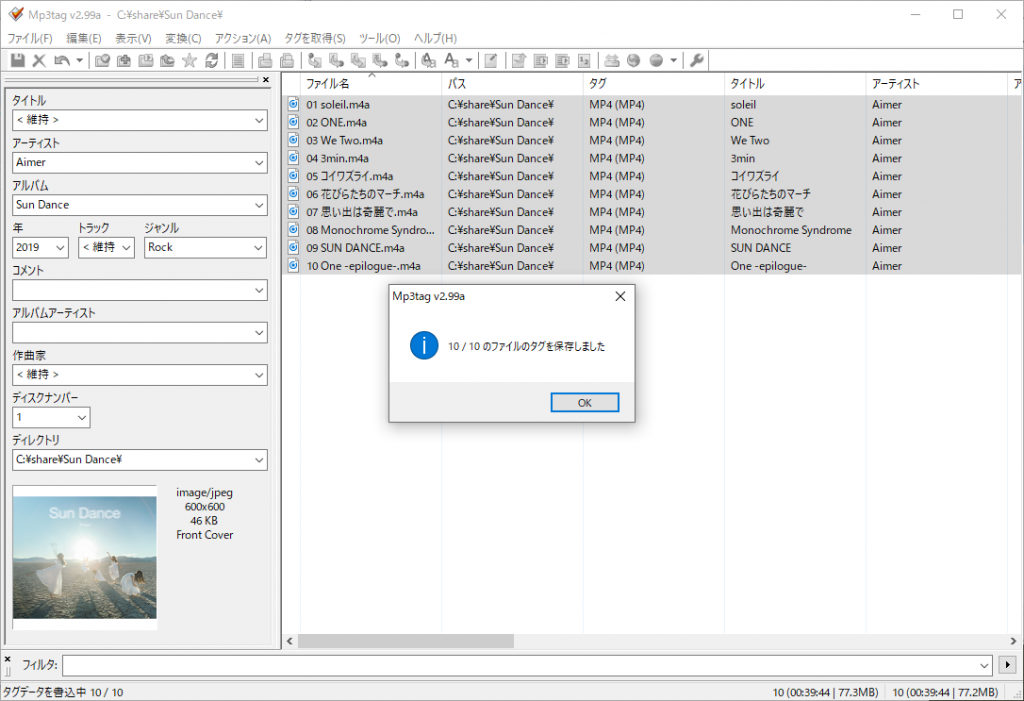娘の誕生日プレゼントとして、色々な場所で音楽を聴けるようMP3プレイヤーを探していました。
比較的安めだったAGPTEK(A16TB)を購入して使ってみました。
ちょっと使ってみた感想
デザインや品質、イメージにこだわりがある人には別の製品をお薦めしますが、MP3プレイヤーとしては十分です。値段や機能性で考えると十分コスパが良い製品だと思いました。
- 若干ずっしりするが、外観やサイズ感は良いと思う。
- ディスプレイのアイコンがダサい、日本語フォントは読みづらくダサい…中華を匂わせる…液晶の解像度が低いのも原因かもしれないが、こういう所はやっぱり期待できないなぁ…
- 内臓スピーカー(ヘッドフォンなし)でも聞けるのが良い。このサイズで内臓スピーカーを装備している製品は少ない気がする。Bluetooth対応でワイヤレスヘッドフォンも使えるようだが未確認です。
- アーティスト名や楽曲名を表示するためなのか、液晶に表示されるアートワークが小さい。曲を再生してからアートワークが表示されるので、アートワークでアルバムを選択、という選曲はできませんでした。
- 対応フォーマットして「AAC-LC / M4A」とあり、私の環境ではiTunesの音楽ファイルをそのまま再生できました。(私の場合、既定の設定であるAAC(Low Complexity)を使って、CDの楽曲をiTunesにインポートしています。この結果、*.m4aというファイル名で楽曲ファイルが保存されており、このファイルをA16TBにコピーして再生を確認しました。)
- 上記の通りiTunesのファイルをコピーすれば再生はできるのですが、アートワークが表示されないものがあります。詳細は後述します。
- 見た目を気にする若い子にはちょっと敬遠されるかも。若い子向けには、数倍の値段になってしまいますが、AppleやSony等の細部にこだわりを持っているメーカーの方が良いと思いました。
- 繰り返し再生、特定楽曲の選択等の激しい操作でハングアップ(何も操作できなくなる)していました。子供に渡した初日も含め、その後も何度も…その都度、ボタンを超長押ししてリセットしています…
- ここでの情報は、2019年12月にAmazonで購入しましたものに基づいています。ソフトウェアのバージョンは”A.A16TB-20190827-V1.0″でした。(本体の[設定]-[情報]で確認できます。)
楽曲ファイルの転送方法
楽曲ファイルは、A16TBは本体の内臓メモリ(8GB)、または外付けのmicro SDカード(別売り、最大128GB)に保存できます。楽曲ファイルの転送方法は次の通りです。
楽曲ファイル内の情報でアーティスト名やアルバム名を決定するので、任意のフォルダ構成で問題ありません。
サポートする環境としてWindows10の表記はありませんが、単純なファイルコピー程度の操作であり、問題ないようです。
- 内臓メモリに保存する場合:
- USBケーブル(Type-B)を使って、本体とPCを接続します。
- ドライブとして参照できるので、エクスプローラ等を使って、音楽ファイルを”Music”フォルダにコピーします。
- 該当ドライブを右クリックし「取り出し」をクリックします。
- SDカードに保存する場合:
- カードリーダ等を使って、micro SDカードをPCに接続します。
- ドライブとして参照できるので、エクスプローラ等を使って、音楽ファイルを任意のフォルダにコピーします。
- 該当ドライブを右クリックし「取り出し」をクリックします。
- 本体にmicro SDカードを挿入します。
- 本体で、メニューの[音楽]-[カードディレクトリ]を選択します。
なお、検証では次のTEAMGROUPの32GBのmicro SDカードを使用しました。
内臓8GBだとちょっと余裕がない、自分のiPhone(32GB)で十分な楽曲ファイルを格納できているので、32GBにしました。
一部のアートワークが表示できない
iTunesからいくつか楽曲をA16TBに転送してみましたが、いくつかの楽曲ではアートワークを表示できないものがありました。アートワークを表示できない楽曲ファイルについては、mp3tagというツールを使ってアートワークを楽曲ファイルに設定する方法を説明します。
事象
A16TBやその他プレイヤーも同様ですが、楽曲ファイルのID3タグという情報に基づいてアートワークを表示します。ID3にはバージョンがあり、古いプレイヤーでは古いバージョンのID3しか読み込まないそうです。そのため、比較的新しいツールで楽曲ファイルを作成すると、新しいバージョンのID3タグが設定され、古いプレイヤーではアートワークが表示されないようです。A16TBの場合、アートワークを表示できない場合は、イコライザーが表示されます。
私の環境の場合、iTunesで昔にインポートした楽曲のアートワークはA16TBで表示されましたが、最近のiTunes(バージョン12.10.3.1)でインポートした楽曲のアートワークは表示されませんでした。(「昔にインポートした楽曲」は、もしかしたらBroadwayというツールでアートワークを設定したかも。)
アートワークの補完
Mp3tagというフリーツールでアートワークをはじめ、ID3タグの確認や編集ができます。
以降での説明では、Mp3tag v2.99aを使用しています。
Mp3tagでアートワークを確認できない楽曲は、A16TBで表示できない可能性があります。
このような場合、次の手順でアートワークを設定できます。
- mp3tagを起動し、[ファイル]-[ディレクトリを変更]で楽曲ファイルがあるフォルダを開きます。
- アートワークを設定したい楽曲を選択します。
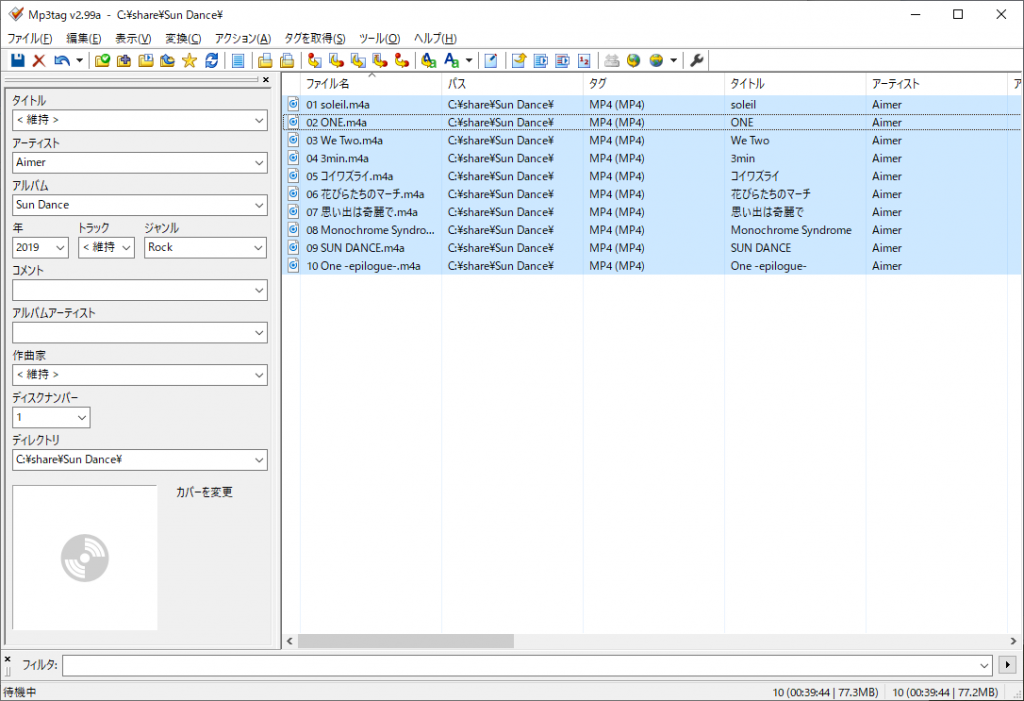
- アートワークの画像を、mp3tagのアートワーク欄にドラッグアンドドロップします。
(iTunesで設定しているアートワークを使用する場合、iTunesのアートワークからドラッグアンドドロップできます。)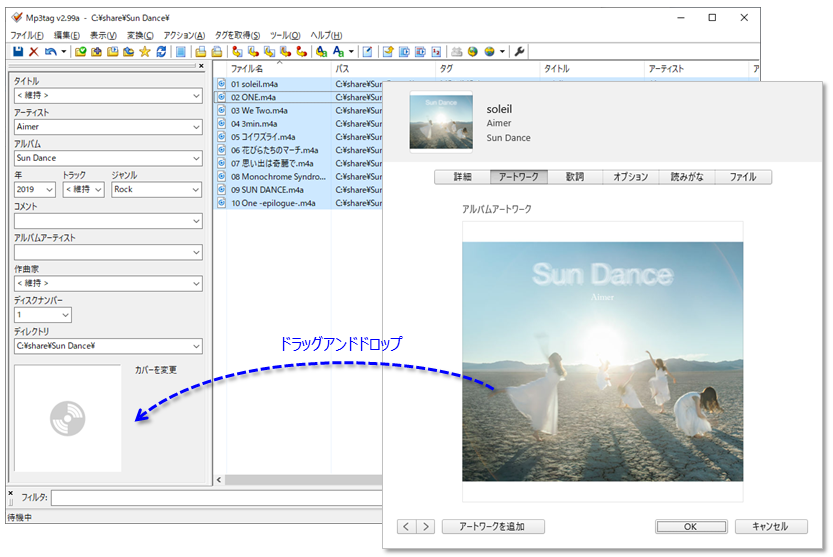
- [ファイル]-[フィールド全てを保存](ctrl + s)をクリックします。