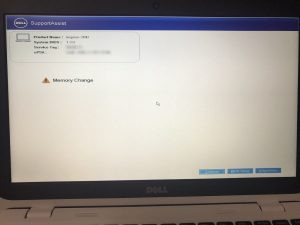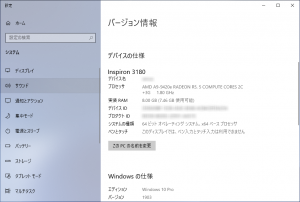Inspiron 11に価格が近いものはInspiron 15シリーズ、サイズが近いものはInspiron 13シリーズになります。
New Inspiron 15 3000(3505)ノートパソコン(2020年9月8日発売)
Inspiron 13ノートパソコン (5310) (2021年4月13日発売)
Inspiron 14 ノートパソコン (AMD) (5415) (2021年4月13日発売)
前回、Inspiron 11 3000(3180)を購入しました。
今回は、このノートPCのメモリを8GBに増設する方法や注意点について説明します。(3180はメモリスロットが1つしかないので、4GBのメモリを8GBのメモリに交換する手順となります。)
参考ですが、低価格でデスクトップPCを組み立てる方法です。
使用するメモリ
前回の記事で、3180の互換性が保証されているメモリを説明しました。
この中で比較的安めだった次のメモリを使用します。
メモリ交換手順
基本的にはDELLのマニュアルに沿って実施します。
一部記載がわかりずらい場所があるので、その辺の注意等を併せて説明します。
- コンピュータ内部の作業を始める前に
- ベースカバーの取り外し
- バッテリーの取り外し
- ヒートシンクの取り外し
- メモリモジュールの取り外し
- メモリモジュールの取り付け
- ヒートシンクの取り付け
- バッテリーの取り付け
- ベースカバーの取り付け
コンピュータ内部の作業を始める前に
当たり前の話になりますが、作業前にPC(OS)をシャットダウンし、電源ケーブルを外します。
推奨ツールとして、プラスドライバ、マイナスドライバ、プラスチックスクライブと記載されていますが、今回の場合、次のようにNo.1のプラスドライバを使います。
マニュアルでは、ベースカバーのネジキャップを外す際にプラスチックスクライブを使用していますが、私は持っていないので1mmのドライバを代用します。(ゼムクリップを伸ばしたもの等、先が細いものであれば代用できると思います。)
No.1等のドライバの規格については「参考:ドライバーの選び方」等をご覧ください。
ベースカバーの取り外し
ベースカバーの中央にあるネジキャップを先の細いもので取り外します。
ネジキャップは、両面テープで付いているので簡単に外れます。
このネジキャップの下にあるネジも含め、合計9か所のネジを外します。
ベースカバーの真ん中(下記の丸印)の辺りを押ながら、そこを支点にしてベースカバーを折り曲げるように角を優しく引っ張り上げると、ベースカバーの爪が外れて角が浮きます。
マニュアルに沿ってHDMI等の端子がある側にスライドさせるように外します。
これは端子のプラスチック部分(下記の赤丸の部分)が軽くはめ込まれているためだと思われます。
番外です。
私は最初にマニュアルを読み解けず、次のようにディスプレイの付け根部分とベースカバーを逆方向に力を入れて浮かせていました。
ちなみに、ベースカバーを固定しているツメ(例)は次の通りです。
バッテリーの取り外し
写真下方向にある横長の黒いものがバッテリーです。
3カ所のネジを外した後、左側のコネクタをやさしく手前方向に引いて基盤から引き抜きます。
(右側はキーボードのコネクタなので外さないように。外れてもまた取り付け可です。)
なお、マニュアルだとバッテリーの出っ張り(上記の赤丸部分)が基盤の下に潜っているのでそれを引っ張りだすようなイメージに見えるのは自分だけ?この出っ張りは基盤の上なので引っ張りだす必要はありません。
ヒートシンクの取り外し
基板を覆う茶色いカバーがヒートシンクです。
4カ所のネジを緩め(ネジは外れない)、基盤からヒートシンクを外します。
「DDR4 Only」と書かれたペラペラの紙のような部分が出てきますが、ここがメモリジュールです。
メモリモジュールの取り外し
「DDR4 Only」と書かれたペラペラをめくってメモリモジュールを確認します。
メモリの両端が銀色のピンでロックされているので、それぞれのロックを外していきます。
奥側のロックを外す場合、次のようにピンを手前から奥に優しく押すと勝手にロックが外れます。同様に、手前側のロックも外します。
両端のロックが外れると、次のように斜め45度くらいにメモリが浮き上がります。
この状態になったら、そのまま斜め45度の向きでメモリを引き抜きます。
メモリモジュールの取り付け
新しいメモリを、同様に斜め45度くらいで基盤に添えて下に押します。
下まで押すとロックされます。
以降の手順
逆の手順で、ヒートシンク、バッテリー、ベースカバーを取り付けます。
動作確認
新しいメモリが正常に認識されると、起動してすぐに次のようにメモリが変更された旨の画面が表示されるので「Continue」をクリックします。