VULTRのVPSにRHEL8.3をインストールする手順を説明します。
概要
- ここでは、VULTRにRHEL用のVPSを構築した状態から、RHELをインストールする手順を説明します。
- VULTRにRHEL用のVPSを構築する手順(前編)は次をご覧ください。
- ここではRHELのサブスクリプションがある前提で説明します。
該当するサブスクリプションがない場合、Red Hat Developer Programに参加すれば条件付きですが無償でRHELを使用できます。プログラムの参加手順については、こちらをご覧ください。 - VULTRポータルにて、対象のVPSに対してコンソール接続([View Console])している前提で手順を説明します。
リンク
RHEL8.3のインストール
- RHELのインストーラの起動を確認する。
※インストーラが起動し、60秒後に自動でインストールが始まります。この画面を確認するためには、VPSの構築直後(StatusがRunningに変更)の60秒以内に[View Console]で確認する必要があります。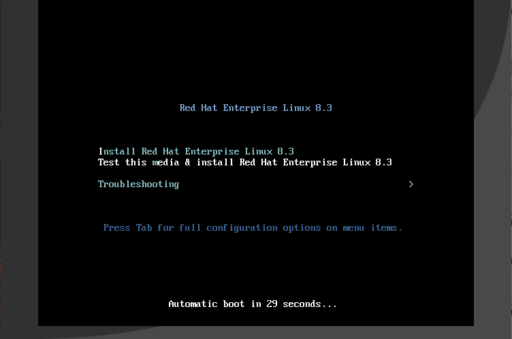
- インストールで使用する言語を選択する。
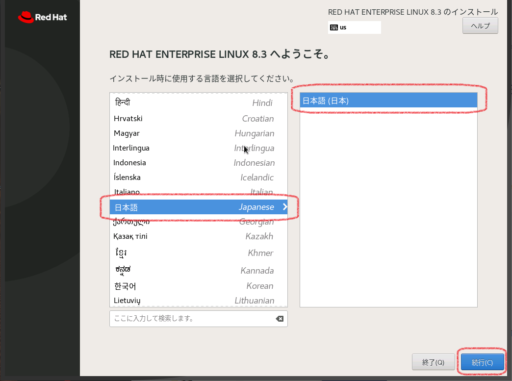
- 設定トップ画面から順次各項目を設定していく。
設定項目がアイコンで表示されます。設定作業で影響が大きいものから優先して設定してきます。
ここでは、各設定項目の入力に影響するキーボード設定、ネット接続が必要になる設定があるためネットワーク設定を優先します。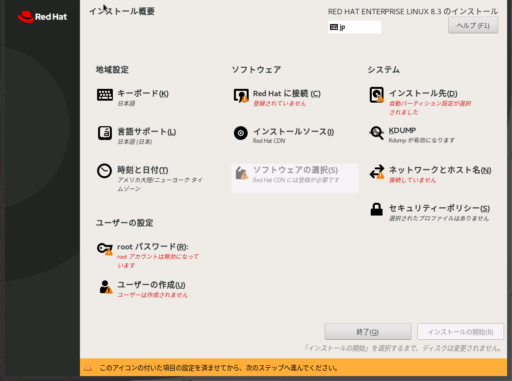
- キーボードレイアウトを設定する。
必要であればキーボードレイアウトを追加します。
今回のようなインストールやトラブル対応等でコンソール接続した際、うまく記号を入力できない場合があるので、私の場合は念のため[英語(US)]も追加しました。また、今使用するキーボードレイアウト(画面上部のキーボードアイコン)も[us]に変更しました。
なお、使用する言語や地域の設定はlocalectlコマンドを参考のこと。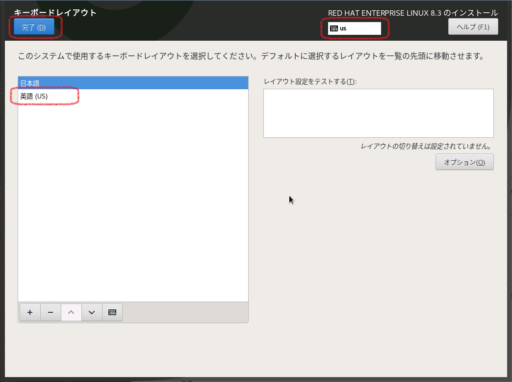
- ネットワークとホスト名を設定する。
LANの接続を[オン]に変更し、ホスト名を設定します。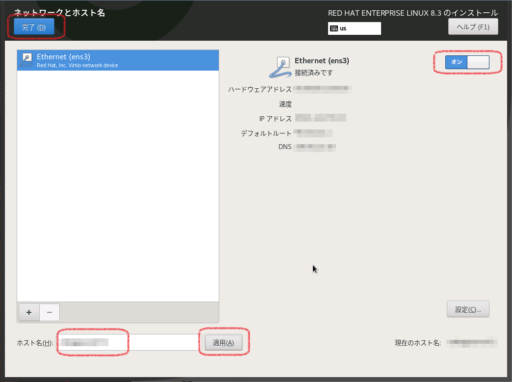
- 日付と地域を設定する。
地域と都市に[アジア][東京]を選択します。
NTPサーバを設定する場合、ネットワーク時刻の歯車アイコンをクリックして設定します。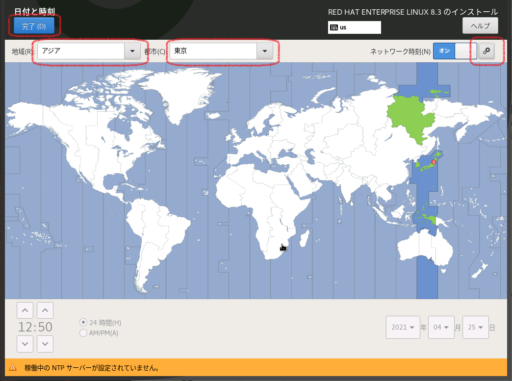
私の環境では、近隣にドメインコントローラや組織NTPサーバがあるわけではないので、NICTのNTPサーバを設定しました。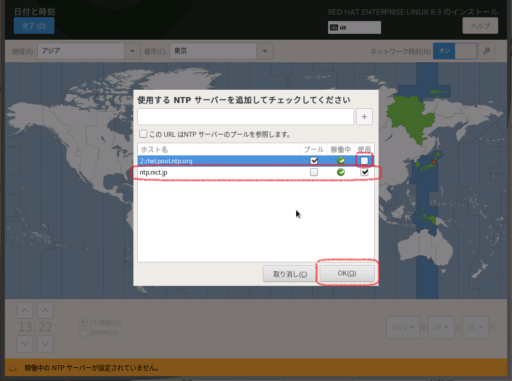
- Red Hatに接続(登録)する。
RHELのサブスクリプションを含むアカウントやキーを指定します。
ここでは無償の開発者向けサブスクリプション(Red Hat Developer Subscription for Individuals)を持つユーザアカウントを指定しています。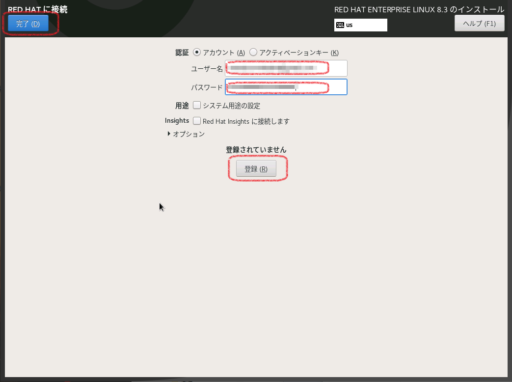
正常に登録できた場合の画面例は次の通りです。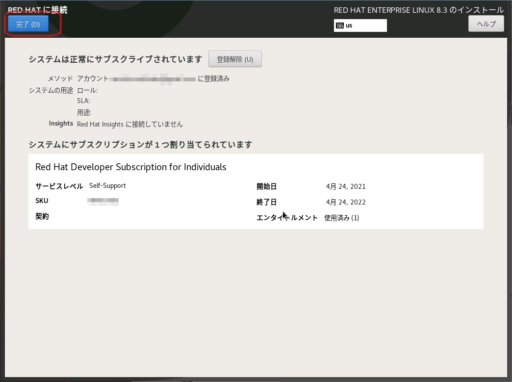
- rootのパスワードを設定する。
パスワードに記号を含める場合、キーボードレイアウトの問題で意図しない記号が入力される場合があります。ひとつ前の画面のユーザ名を入力する欄等を借りて、期待する記号が入力されることを確認するか、記号を使わない長めのパスワードを設定する、SSH鍵を使用する等をお薦めします。
(ここでは仮のパスワードを設定し、後から記号を含めたパスワードに更新する方法も考えられますが、トラブルが発生してコンソール接続時に同じ問題になるので、お薦めしません。)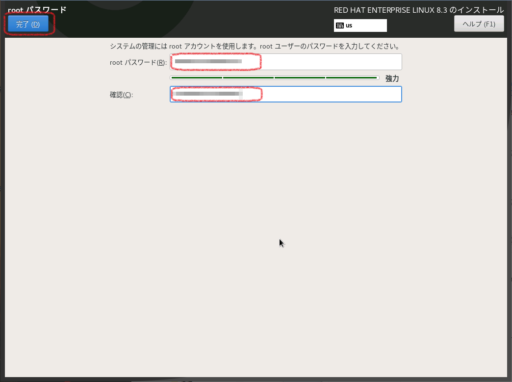
- インストール先ディスクを選択する。
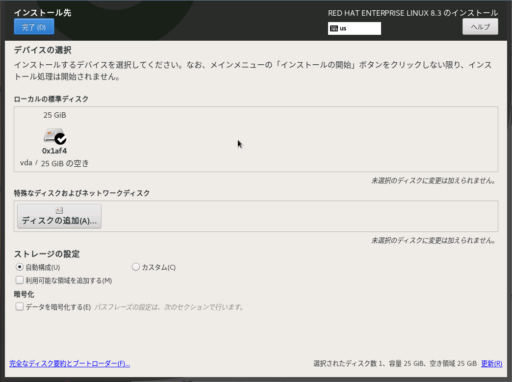
- インストールするソフトウェアを選択する。
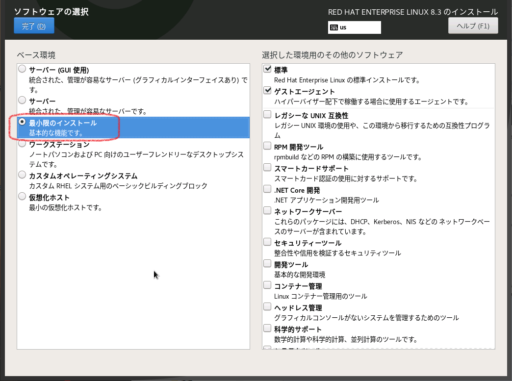
- インストールを開始する。
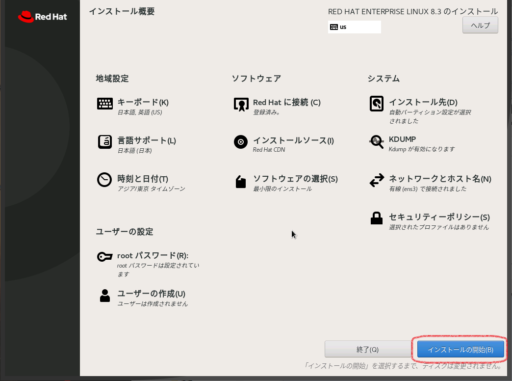
- ダウンロード・インストールが完了するのを待つ。
インストールが完了すると[システムの再起動]ボタンが表示される。
このまま再起動すると再びインストーラが起動してしまうため、VULTRポータルからISOファイルのマウントを削除してから、[システムの再起動]をクリックする。
(再起動後にインストーラが起動してしまったら、ISOファイルのマウントを削除し、VPSを再起動すれば、インストールしたRHELで起動できます。)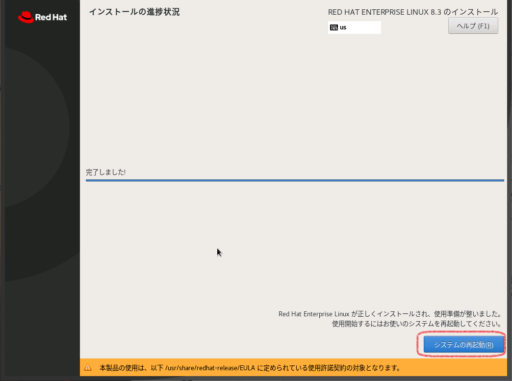
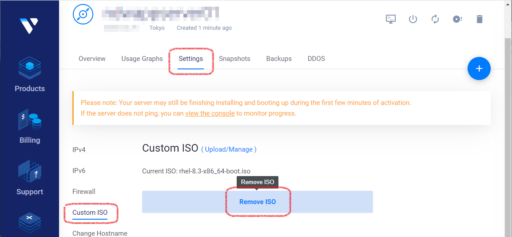
- 再起動後、コンソールに接続して、ログインプロンプトが表示されることを確認します。
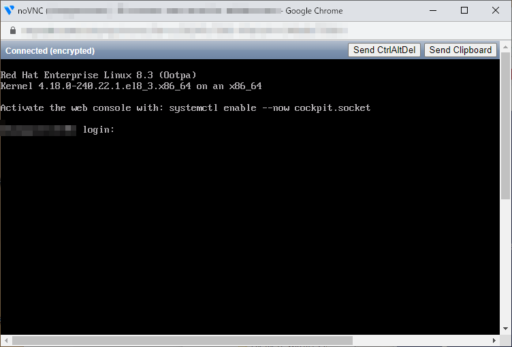
リンク
