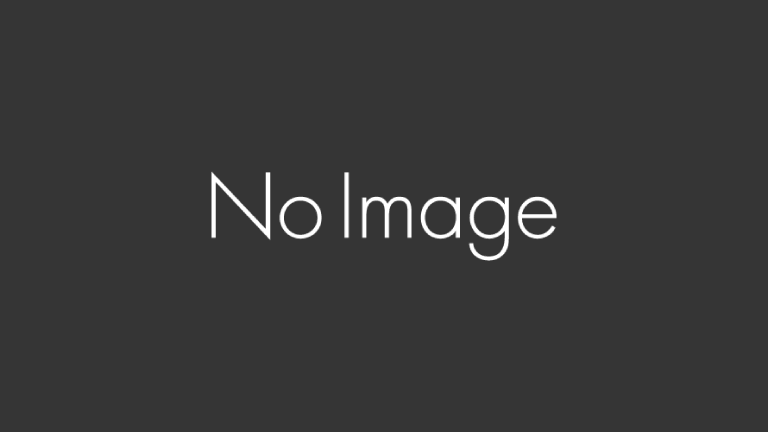皆で使用するCD/DVDはISOイメージファイルとして、ファイルサーバ上の共有フォルダに配置する運用を想定しています。Hyper-V上の仮想マシンのCD/DVDドライブに、これらのISOイメージファイルを読み込ませたい場合が多々ありますが、特に設定しないとアクセス拒否エラーになってしまいます。
Hyper-Vマネージャ経由でリモートのISOファイルを選択する場面では、操作ユーザが権限を持つ場所のファイルパスを選択できます。決定後はHyper-Vのサービスが当該ファイルパスを開こうとするので、ファイルを開けない場合があるからだと推測されます。
ここでは、Hyper-Vや接続先の共有フォルダの権限を変更し、リモートのISOイメージファイルをマウントできるようにします。
前提
- ファイルサーバ上の共有フォルダ上にISOイメージファイルが公開されているものとします。
- Hyper-Vホストとファイルサーバは同一のWindowsドメインに参加している前提です。
- ユーザがHyper-VマネージャでHyper-Vに接続し、仮想マシンの[設定]でCDドライブにリモートサーバ(ファイルサーバ)のISOファイルを指定する使い方を想定しています。
- ファイルサーバ、Hyper-V共にWindows Server 2012R2で確認しました。
設定の手順
Hyper-Vからの接続先となるファイルサーバの共有フォルダのアクセス権限変更、Hyper-Vからファイルサーバにアクセスする際の権限移譲を設定します。
ファイルサーバ上の共有フォルダに対するアクセス権限の設定
Hyper-Vホストから共有フォルダにアクセスできるよう、共有フォルダのアクセス権限とNTFSのアクセス権限を設定します。
- ファイルサーバにログインする。
- 共有フォルダになっているフォルダのプロパティを開く。
- [共有]タブの[共有]をクリックする。
- 共有相手となるユーザとして、Hyper-Vホストを選択し、少なくても「読み取り」以上のアクセス許可レベルを設定する。(既定では検索対象のオブジェクトにコンピュータが含まれていないので、コンピュータも検検索対象としてチェックする必要あり。)
- [セキュリティ]タブを開き、同様にアクセス権限を設定する。
Hyper-Vホストの信頼設定
Hyper-Vホストがファイルサーバにアクセスする際の権限を委譲します。
- 任意のドメインコントローラのサーバにログインする。
- Active Directoryユーザとコンピュータ(ADUC)にて、Hyper-Vホストのコンピュータアカウントのプロパティを開く。
- [移譲]タブにて、[指定されたサービスへの委任でのみこのコンピューターを信頼する], [任意の認証プロトコルを使う]を選択する。
[追加]をクリックし、ファイルサーバのCIFSサービスを選択する。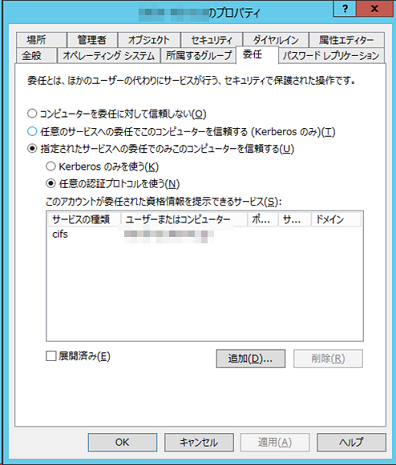
動作確認
Hyper-Vマネージャを使って、任意の仮想マシンでリモートのISOファイルをマウントできることを確認します。
- Hyper-Vマネージャで対象のHyper-Vホストに接続する。
- 仮想マシンの[設定]をクリックし、ファイルサーバ上のISOファイルを指定する。
- 仮想マシン内にて、CD/DVDドライブ上に当該ISOファイルのイメージが閲覧できることを確認する。